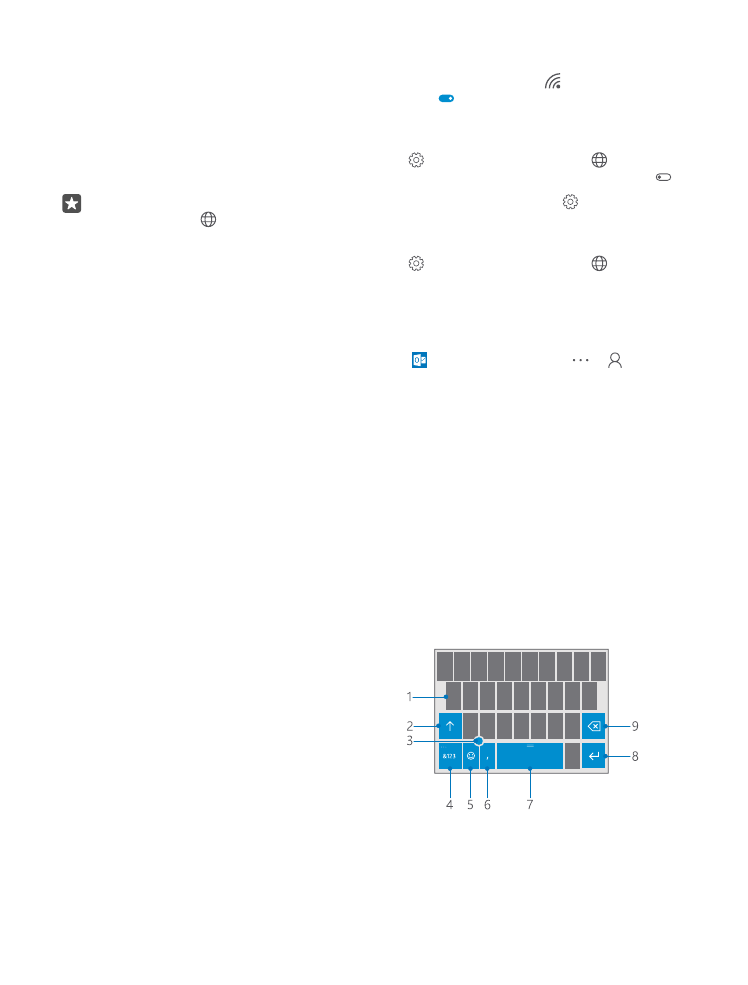
Utiliser le clavier virtuel
Rédiger du texte à l'aide du clavier virtuel est un jeu d'enfant. Vous pouvez utiliser le clavier
en tenant votre téléphone en mode portrait ou paysage. Vous pouvez écrire vos messages en
appuyant sur les lettres ou en les balayant.
Tapez sur une zone de texte.
1
Touches de caractères
2
Touche Maj
3
Contrôleur du curseur
4
Touche des nombres et des
symboles
5
Touche émoticônes
6
Touche virgule
7
Touche espace
8
Touche Entrée
9
Touche retour arrière
La disposition du clavier peut varier selon les applications et les langues.
© 2016 Microsoft Mobile. Tous droits réservés.
52
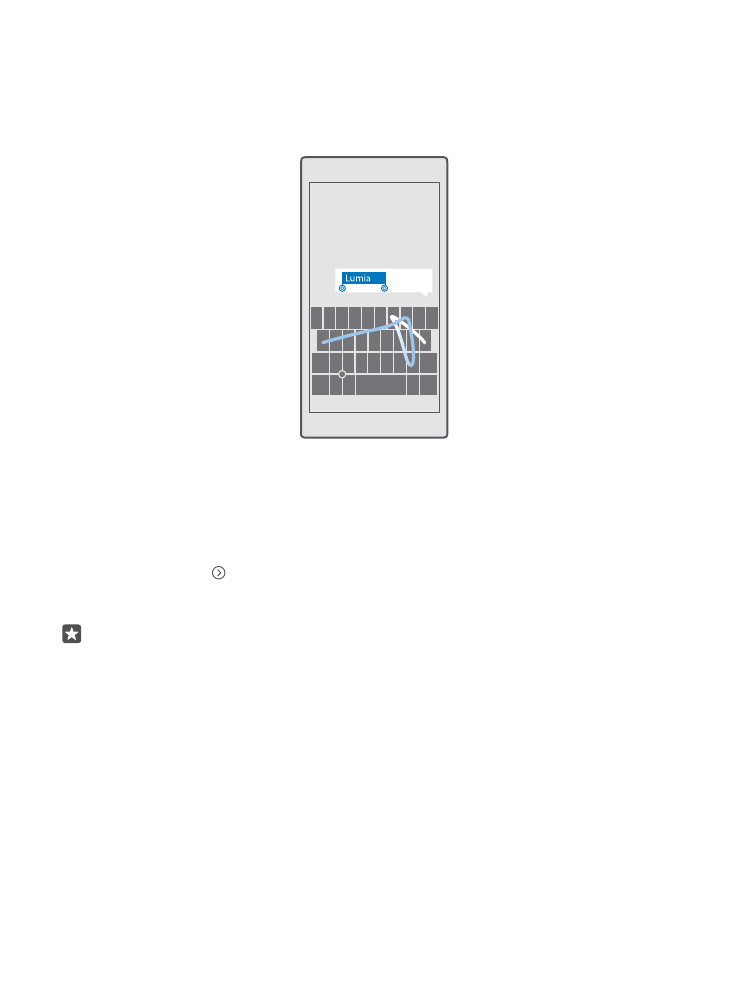
Balayer pour écrire du texte
Balayez à partir de la première lettre du mot en dessinant une trajectoire qui relie ses
différentes lettres. Levez le doigt après la dernière lettre. Pour continuer, poursuivez le
balayage sans appuyer sur la touche espace. Votre téléphone ajoute les espaces.
Toutes les langues ne sont pas prises en charge.
Basculer entre les caractères majuscules et minuscules
Tapez sur la touche Maj. Pour activer le mode Majuscule, appuyez deux fois sur la touche.
Pour revenir au mode normal, tapez de nouveau sur la touche Maj.
Saisir un nombre ou un caractère spécial
Appuyez sur la touche des nombres et des symboles. Pour voir d'autres touches de caractères
spéciaux, appuyez sur . Certaines touches de caractères spéciaux peuvent proposer d'autres
symboles. Pour voir d'autres symboles, appuyez longuement sur un symbole ou un caractère
spécial.
Conseil : Pour saisir rapidement un nombre ou un caractère spécial, maintenez la touche
des nombres et des symboles enfoncée, faites glisser le doigt jusqu'au caractère et
relevez-le.
© 2016 Microsoft Mobile. Tous droits réservés.
53
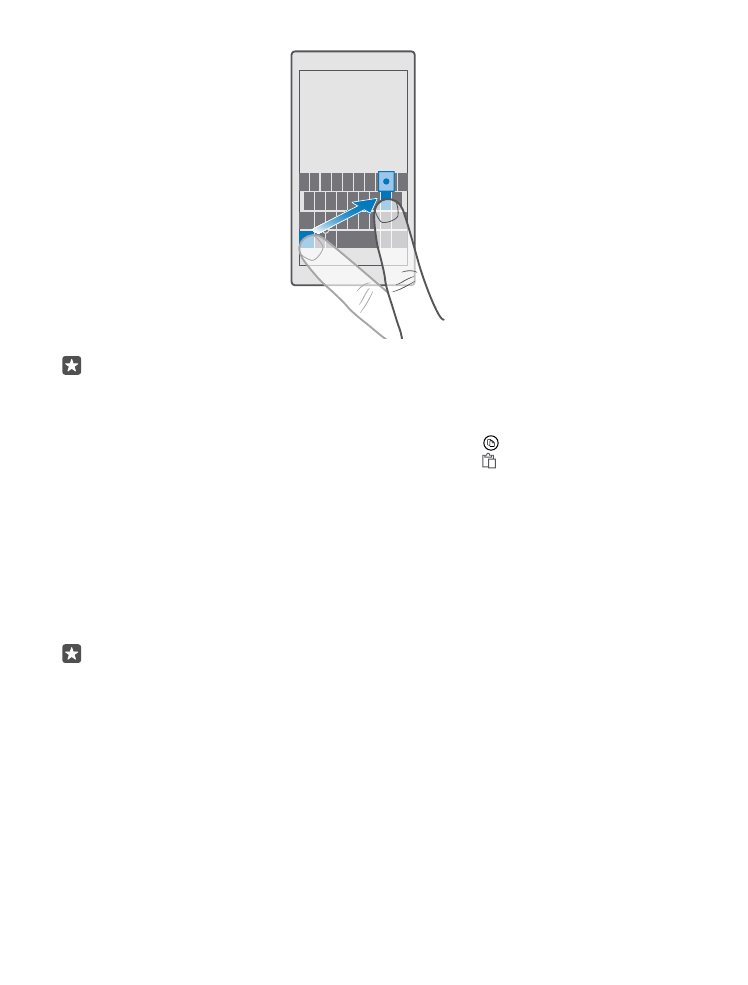
Conseil : Pour mettre un point à la fin d'une phrase et commencer une nouvelle phrase,
appuyez deux fois sur la touche espace.
Copier ou coller du texte
Appuyez sur un mot, dessinez des cercles avant et après le mot pour mettre en surbrillance
la partie que vous souhaitez copier, puis appuyez sur Copier ou en fonction de l'application.
Pour coller le texte, selon l'application, appuyez sur Coller ou .
Ajouter un accent à un caractère
Appuyez longuement sur le caractère, puis appuyez sur l'accent ou le caractère accentué, s'il
est pris en charge par votre clavier.
Supprimer un caractère
Tapez sur la touche d'effacement arrière.
Basculer entre les langues d'écriture
Balayez vers la gauche ou la droite sur la barre d'espace jusqu'à ce que la langue dans laquelle
vous voulez écrire apparaisse.
Conseil : Si votre clavier possède une touche langue (située entre la touche des nombres
et des symboles et la touche virgule), appuyez dessus.
Déplacer le curseur avec le contrôleur de curseur
Pour déplacer le curseur d'un caractère ou d'une ligne à l'autre, appuyez longuement sur le
contrôleur du curseur, puis glissez le doigt dans la direction souhaitée.
© 2016 Microsoft Mobile. Tous droits réservés.
54