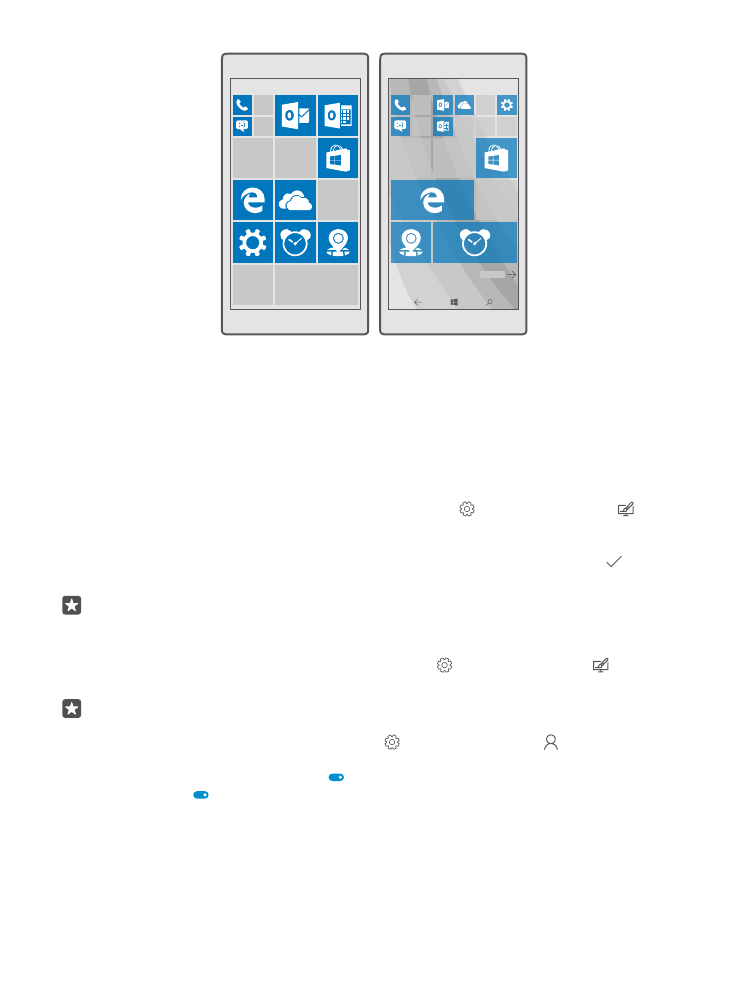
A kezdőképernyő testreszabása
Alakítsuk át egyénivé a kezdőképernyőt – Fényképet vehetünk fel háttérnek, és a
kezdőképernyőre kitűzhetjük kedvenc alkalmazásainkat és sok egyebet. Az élő csempék
segítségével a hírek, az időjárás, a pénzügyek és egyebek frissítéseit közvetlenül a
kezdőképernyőn tekinthetjük meg az adott alkalmazások megnyitása nélkül.
Fénykép hozzáadása háttérként
1. Lapozzunk lefelé a képernyő tetejétől, és koppintsunk a Minden beállítás >
Személyre szabás > Kezdőképernyő lehetőségre.
2. A Háttér beállítást állítsuk Saját képek értékűre, és koppintsunk a Tallózás lehetőségre.
3. Koppintsunk a kívánt fényképre, vágjuk ki tetszés szerint, majd koppintsunk a ikonra.
4. A Stílus kiválasztása beállítást állítsuk Mozaikkép vagy Teljes képernyős kép értékűre.
Tipp: Ha a háttér beállítása Teljes képernyős kép, akkor módosíthatjuk a csempék
átlátszóságát. Ehhez húzzuk a Csempék áttetszősége csúszkát.
A csempék színének megváltoztatása
Lapozzunk lefelé a képernyő tetejétől, és koppintsunk a Minden beállítás > Személyre
szabás > Színek lehetőségre, majd egy színre.
Tipp: Ha telefonunkon van Microsoft-fiók, a színsémát, a hátteret és az egyéb
beállításokat megoszthatjuk az összes Windows rendszerű készülékünkkel. Lapozzunk
a képernyő tetejéről lefelé, koppintsunk a Minden beállítás > Fiókok >
Beállítások szinkronizálása lehetőségre, majd az Szinkronizálási beállítások
lehetőséget állítsuk Bekapcsolva értékűre. Ezután a Téma lehetőséget állítsuk
Bekapcsolva értékűre.
Csempe áthelyezése
Koppintsunk a csempére és tartsuk nyomva azt, húzzuk az új helyére, majd koppintsunk a
képernyőre.
© 2016 Microsoft Mobile. Minden jog fenntartva.
38
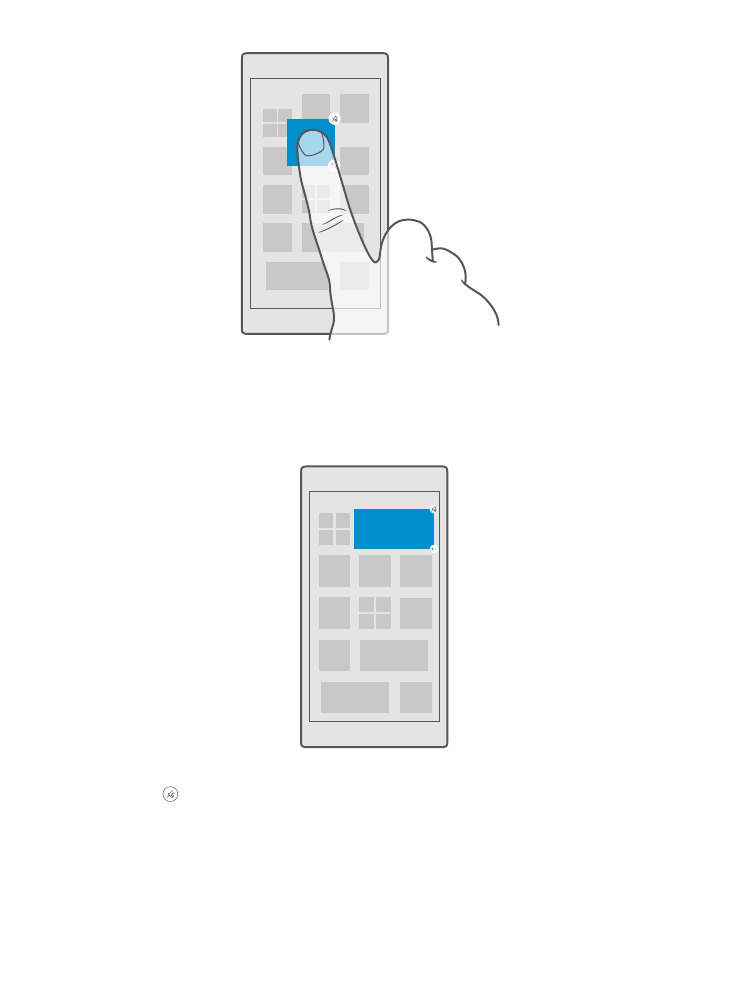
Csempe átméretezése vagy a rögzítés feloldása
A csempe átméretezéséhez koppintsunk a csempére és tartsuk nyomva azt, majd koppintsunk
a nyíl ikonra.
A csempék mérete kicsi, közepes vagy nagy lehet. Minél nagyobb a csempe, annál több
információt jeleníthet meg.
A csempe rögzítésének feloldásához koppintsunk a csempére és tartsuk nyomva, majd
koppintsunk a ikonra. A csempék az alkalmazásokra mutató hivatkozások. Ha feloldjuk a
csempe rögzítését, azzal nem töröljük az alkalmazást a telefonról.
© 2016 Microsoft Mobile. Minden jog fenntartva.
39
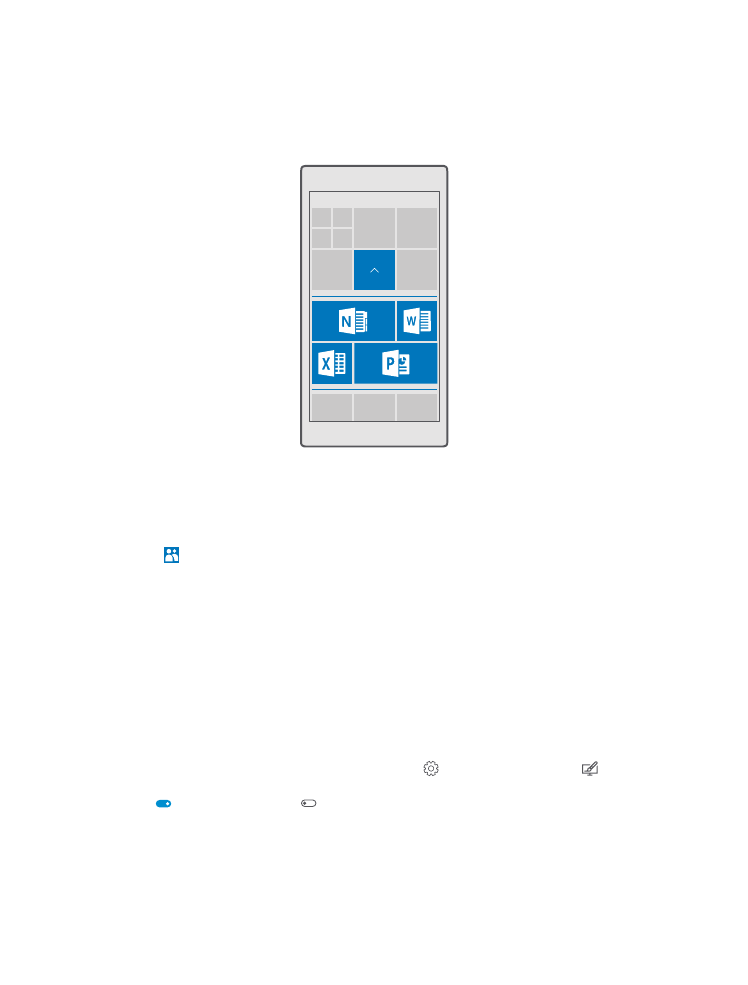
A csempék mappákba rendezése
Koppintsunk a csempére és tartsuk nyomva azt, húzzuk a fölé a csempe vagy mappa fölé,
amelybe csoportosítani szeretnénk, majd engedjük el. Ha meg szeretnénk nyitni egy
alkalmazást a mappából, koppintsunk a mappára, majd a kívánt alkalmazásra. A mappa
nevének módosításához koppintsunk a névre és tartsuk nyomva azt, majd írjuk be a kívánt új
nevet. Ha szeretnénk eltávolítani egy mappát, oldjuk fel a benne lévő csempék rögzítését.
Alkalmazás kitűzése
Lapozzunk balra az alkalmazások menühöz, koppintsunk az alkalmazásra és tartsuk nyomva
azt, majd koppintsunk a Kitűzés a Start menübe lehetőségre.
Névjegy kitűzése
Koppintsunk a Kapcsolatok ikonra, koppintsunk a névjegyre és tartsuk nyomva, majd
koppintsunk a Kitűzés a Start menübe lehetőségre.
Ha kitűzzük egy partnerünk névjegyét, akkor a rá vonatkozó hírcsatorna-frissítések
megjelennek a csempén, és közvetlenül a kezdőképernyőről hívhatjuk fel őt.