
Использование экранной клавиатуры
Вводить текст с помощью экранной клавиатуры очень легко. Клавиатуру можно
использовать, удерживая телефон в режиме книжной или альбомной ориентации. Вы
можете быстро писать сообщения, касаясь букв или проводя по ним пальцем.
Коснитесь текстового поля.
1
Символьные клавиши
2
Клавиша Shift
3
Контроллер курсора
4
Цифровая и символьная
клавиша
5
Клавиша смайлика
6
Клавиша запятой
7
Клавиша пробела
8
Клавиша ввода
9
Клавиша удаления
Раскладка клавиатуры может различаться в различных приложениях и для разных
языков.
Ввод текста проведением пальца
Проведите от первой буквы слова и нарисуйте путь от одной буквы к другой. Поднимите
палец после последней буквы. Для продолжения проводите пальцем без касания
клавиши пробела. Вам телефон сам добавит пробелы.
Поддерживаются не все языки.
© 2016 Microsoft Mobile. Все права защищены.
52
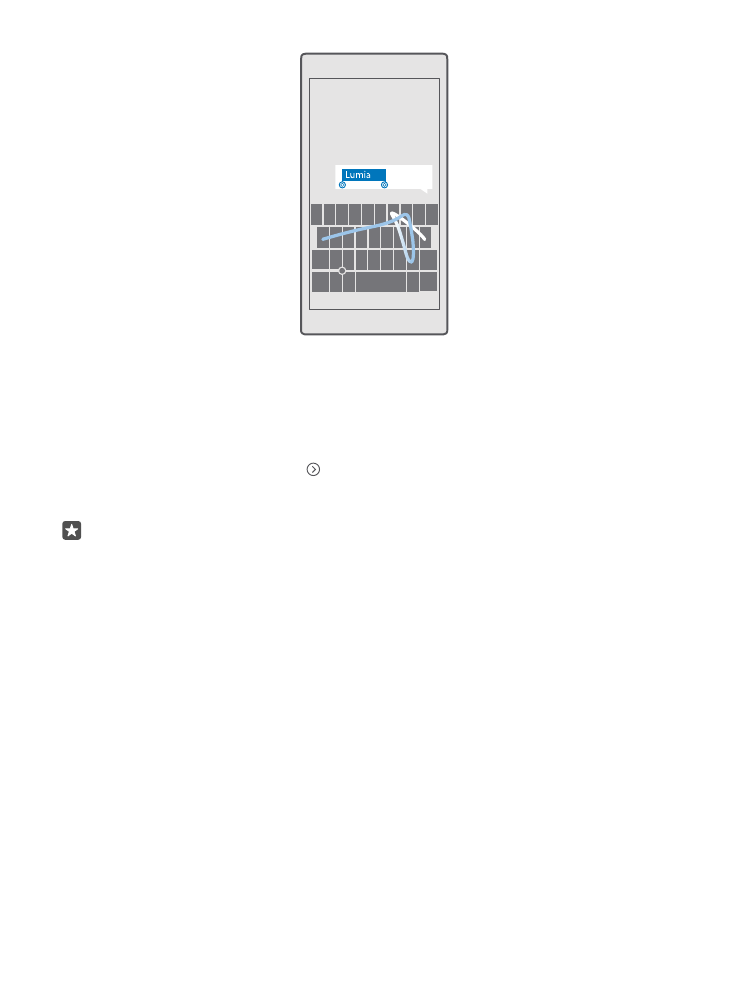
Переключение между символами верхнего и нижнего регистров
Коснитесь клавиши Shift. Для включения режима «Caps Lock» коснитесь клавиши
дважды. Для возврата к обычному режиму снова коснитесь клавиши Shift.
Ввод цифры или специального символа
Коснитесь цифровой и символьной клавиши. Для просмотра дополнительных клавиш
специальных символов выберите . Некоторые клавиши специальных символов
отображают дополнительные знаки. Для просмотра дополнительных знаков коснитесь
и удерживайте значок или специальный символ.
Совет: Чтобы быстро ввести число или специальный символ, проведите до
нужного символа, удерживая цифровую и символьную клавишу, и поднимите
палец.
© 2016 Microsoft Mobile. Все права защищены.
53
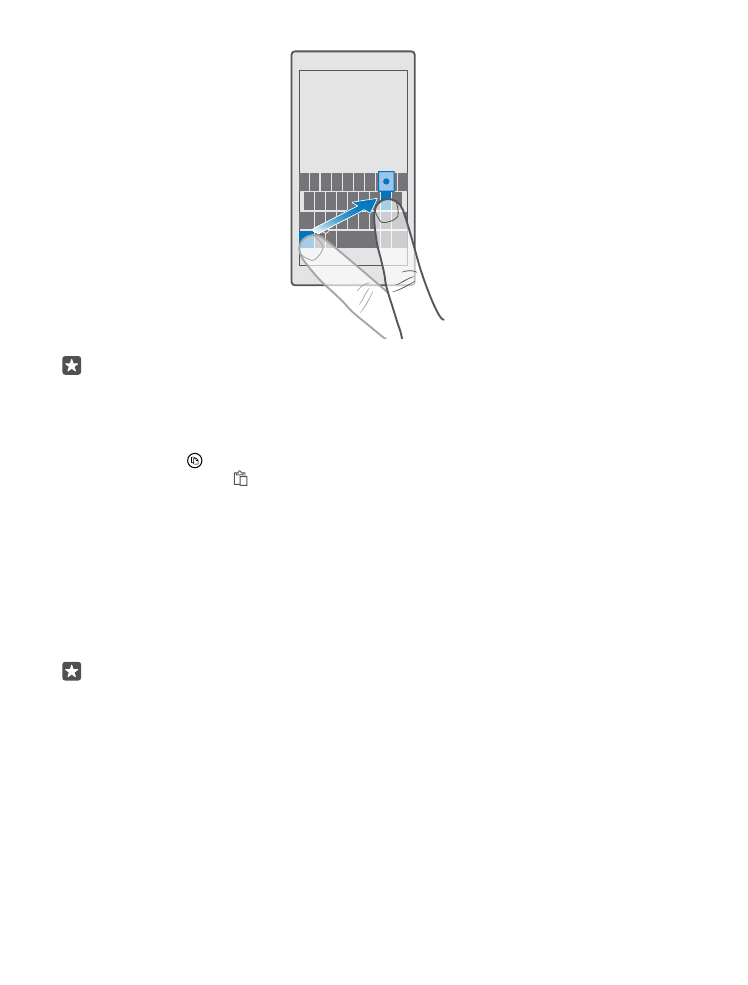
Совет: Чтобы ввести точку в конце предложения и начать новое предложение,
дважды коснитесь пробела.
Копирование или вставка текста
Коснитесь слова, перетащите кружки до слова и после него, чтобы выделить раздел,
который необходимо скопировать, и в зависимости от приложения коснитесь
Копировать или . Чтобы вставить текст, в зависимости от приложения коснитесь
элемента Вставить или .
Добавление надстрочного знака к символу
Коснитесь символа и удерживайте его, затем коснитесь надстрочного знака или символа
с надстрочным знаком, если он поддерживается клавиатурой.
Удаление символа
Коснитесь клавиши удаления.
Переключение между языками ввода
Проведите влево или вправо по клавише пробела, пока не появится язык, на котором
вы хотите писать.
Совет: Если на клавиатуре присутствует языковая клавиша (между клавишами
цифр, символов и запятой), нажмите ее.
Перемещение курсора с помощью контроллера курсора
Чтобы переместить курсор от одного символа или строки к другому, коснитесь
контроллера курсора и удерживайте его, после чего перетащите палец в требуемом
направлении.
© 2016 Microsoft Mobile. Все права защищены.
54